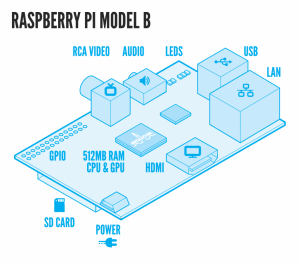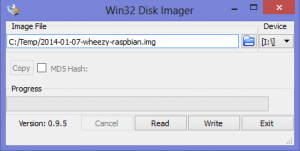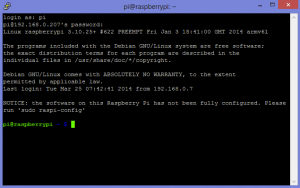REALIX.RU - IT, компьютеры и всё остальное.
Raspberry Pi: Установка операционной системы без монитора и клавиатуры. Первый запуск.
25 Март
Автор: Lucky Рубрики: Железо
Оказался у меня в руках микрокомпьютер Raspberry Pi Model B. Что это такое, я думаю объяснять не стоит, кто не знает можете прочитать в Википедии и на официальном сайте, но кратко это:
Одноплатный компьютер размером с банковскую карту, созданный как система для обучения компьютерным наукам. Выпускается в двух версиях: «A» (256 Мб ОЗУ), стоимостью $ 25, и «B» ($ 35, с ethernet, 512 Мб ОЗУ). Разрабатывается Raspberry Pi Foundation.
Так как у меня в руках оказалась всего лишь плата без корпуса и блока питания, то первый делом надо было подобрать блок питания. С блоком питания проблем не возникло, так как питание Raspberry Pi осуществляется через порт Microusb. В роли блока питания выступила зарядка от телефона. Карта памяти на 16GB тоже у меня присутствовала. С корпусом на время экспериментов решил не заморачиваться, а обойтись без него.
Но вот клавиатуры или мыши в наличии не было. Зато имелся нетбук. По-этому я решил устанавливать и настраивать систему без клавиатуры, мыши и монитора, с нетбука, удаленно подключившись по SSH.
Имеем:
- Raspberry Pi Model B
- Карта памяти SD 16GB 10 class
- Кабель Витая пара (патч-корд)
- Роутер Zyxel Keenetik Giga
- Нетбук
Что нам нужно для дальнейшей работы:
- Образ операционной системы
- Программа для записи образа операционной системы на SD карту
- Программа для подключение к Raspberry Pi по SSH ( Этой программой будет PUTTY)
Первые два пункта ( образ операционной системы и программу для записи образа ) скачиваем с официального сайта Raspberry Pi.
Я решил использовать операционную систему Raspbian, а программу для записи образа ОС я использовал Win32DiskImager.
Приступаем к установке и настройке.
Первым делом скачиваем и записываем образ Raspbian на SD карту. Никаких сложностей на этом шаге возникнуть не должно. Вставляем в картридер карту памяти, запускаем программу Win32DiskImager, выбираем файл образа Raspbian, выбираем устройство на которое записываем образ и нажимаем кнопку [Write].
По окончании записи образа на карту памяти, вставляем карту памяти в слот в Raspberry Pi, подключаем LAN кабелем к роутеру, подключаем питание.
Небольшое отступление: Raspberry Pi Model B оборудован пятью светодиодами, которые могут помочь в диагностике неисправностей в процессе загрузки ОС.
- LED1: Обозначение на плате ACT, цвет зеленый - SD доступна
- LED2: Обозначение на плате PWR, цвет красный - Питание присутствует
- LED3: Обозначение на плате FDX, цвет зеленый - Full Duplex (LAN)
- LED4: Обозначение на плате LNK, цвет зеленый - Link (LAN)
- LED5: Обозначение на плате 100, цвет желтый - Подключена сеть100 Мбит (LAN)
Примерно через минуту после включения питания заходим в web-интерфейс роутера Zyxel Keenetik Giga и находим информацию о выданном нашему микрокомпьютеру IP адресе.
Raspberry Pi становится доступен по SSH.
С помощью программы PUTTY ( скачиваем с официального сайта этой программы ) подключаемся к Raspberry Pi:
- Распаковываем архив putty.zip
- Запускаем PUTTY.EXE
- В поле Host Name (or IP address) вводим IP нашего микрокомпьютера
- Нажимаем кнопку [Open]
- В появившемся окне PuTTY Security Alert нажимаем [Да]
- В открывшемся окне консоли вводим логин(login as): pi
- Затем вводим пароль(pi@192.168.0.207’s password:): raspberry
- Мы вошли в систему и видим приглашение командной строки: pi@raspberrypi ~ $
Операционную систему мы установили. Теперь начнем настройку операционной системы.
Запускаем программу конфигурации sudo raspi-config.
Выбираем в открывшемся меню пункт 1 Expand Filesystem - Расширяем файловую системы на всю SD карту, видим сообщение о необходимости перезагрузки. перезагрузимся чуток попозже.
Затем выбираем Пункт 4 Internationalisation Options а в нем пункт I1 Change Locale - Изменяем локаль на ru_RU.UFT-8 UTF-8.
В следущем окне запрос про локаль по умолчанию. Я оставил по умолчанию en_GB.UTF-8
Затем вновь выбираем Пункт 4 Internationalisation Options, в в нем пункт I2 Change Timezone - Изменяем часовой пояс (Time Zone) Выбираем Europe -> Moscow
Затем выходим из Raspberry Pi Software Configuration Tool (raspi-config) кнопкой [Finish]
и перезагружаемся.
Вновь подключаемся к Raspberry Pi и выполняем команду:
sudo apt-get update - делаем мы это для синхронизации файлов-описаний пакетов на нашем raspberry pi с их источником и интернете и получения обновлённых списков пакетов.
Затем выполняем команду:
sudo apt-get dist-upgrade - эта команда позволяет произвести обновление системы в целом.
Отвечаем [y] на сообщение о требуемом дополнительном месте на диске и ждем окончания процесса.
Затем командой sudo reboot перезагружаемся.
Вновь подключаемся к Raspberry Pi и выполняем команду:
sudo rpi-update - обновляем прошивку и опять перезагружаемся командой sudo reboot
На этом процесс обновления и настройки операционной системы можно считать завершенным. Теперь осталось установить нужные программы.
Команды для установки некоторых программ:
sudo apt-get install mc - Midnight Commander - файловый менеджер
sudo apt-get install htop - монитор процессов
sudo apt-get install samba - установка SAMBA (пакет программ, которые позволяют обращаться к сетевым дискам и принтерам по протоколу SMB)
sudo apt-get install samba samba-common-bin - установка SAMBA с дополнительными утилитами
sudo apt-get install swat - web-интерфейс SAMBA
sudo apt-get install apache2 - Web-сервер
sudo apt-get install php5
sudo apt-get install sqlite3
sudo apt-get install php5-sqlite
sudo apt-get install proftpd - ftp сервер
Советуем прочитать:
Leave a reply
Рубрики
Дополнительно
Архивы
- Сентябрь 2015
- Июнь 2015
- Апрель 2015
- Февраль 2015
- Январь 2015
- Март 2014
- Август 2013
- Июль 2013
- Июнь 2013
- Апрель 2013
- Март 2013
- Февраль 2013
- Январь 2013
- Декабрь 2012
- Ноябрь 2012
- Октябрь 2012
- Сентябрь 2012
- Август 2012
- Июль 2012
- Июнь 2012
- Май 2012
- Март 2012
- Февраль 2012
- Январь 2012
- Декабрь 2011
- Сентябрь 2011
- Май 2011
- Апрель 2011
- Март 2011
- Февраль 2011
- Январь 2011
- Октябрь 2010
- Сентябрь 2010
- Август 2010
- Июль 2010
- Июнь 2010
- Февраль 2010
- Январь 2010
- Август 2009
- Июнь 2009
- Май 2009
- Апрель 2009
- Март 2009
- Февраль 2009
- Январь 2009
- Декабрь 2008
- Ноябрь 2008
- Октябрь 2008
- Сентябрь 2008
Метки
FreeBSD HDD LiveCD LiveUSB MAC Microsoft Mozilla Firefox Net Network PHP TFTPD Thinstation USB USB Flash Vista Windows Windows 7 Windows 8 Windows Server 2003 Windows XP XP Антивирус Бездисковый терминал Вирус Восстановление Восстановление системы Доступ Загрузка Командная строка Компьютерные сети Конфигурирование Локальная сеть Материнская плата Настройка Ошибка Проблема Проблемы Программа Реестр Сервер Сеть Терминал Установка Файлы ФлешкаПоследние записи
- Intel XDK. Создаем приложение Фонарик.
- Приложение запущенное в Планировщике задач Windows Server 2012 R2 медленно работает
- Изменение схемы электропитания из командной строки или по расписанию.
- Настраиваем Терминальный сервер на Windows Server 2012 R2 в рабочей группе для работы с тонкими клиентами на базе Thinstation
- IPv4-адрес автонастройки
- Как сделать Таймлапс мыльницей
- Программа для просмотра предельных цен на лекарственные средства из списка ЖНВЛС
- VirtualDub как открыть MOV?
- Перезапуск Диспетчера очереди печати из командной строки
- Windows 8 Telnet
- Поиск в Firefox. Возвращаем старый вариант поиска.
- Ошибка Код 9C48. Некоторые обновления не установлены. Центр обновления Windows.
- Raspberry Pi: Установка операционной системы без монитора и клавиатуры. Первый запуск.
- Условное форматирование или раскрашиваем ячейки в зависимости от данных в Microsoft Excel 2007
- Неправильно определяется объем HDD WD20EARS
Страницы
Замена матрицы на MacBook Pro
pc-service.kz